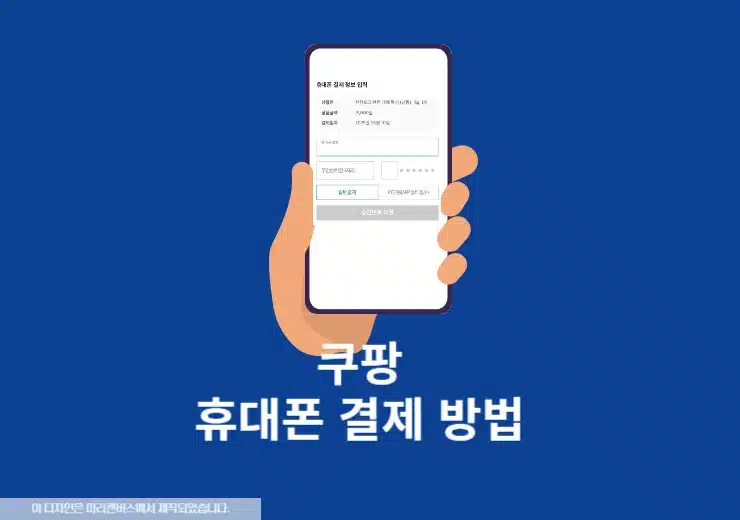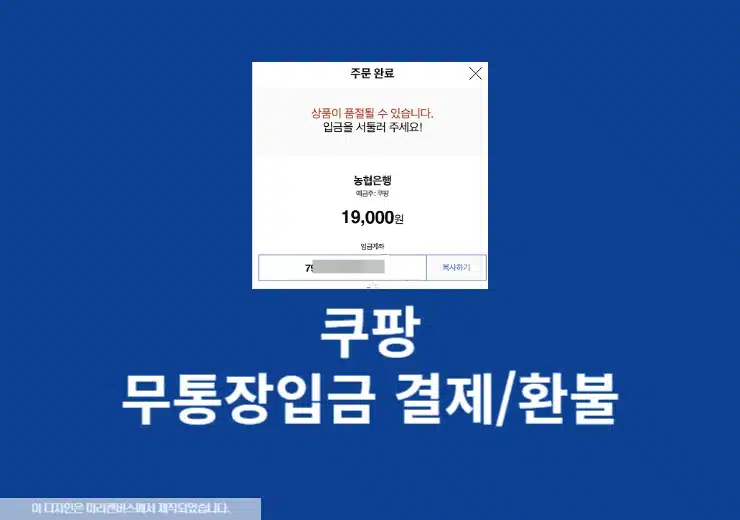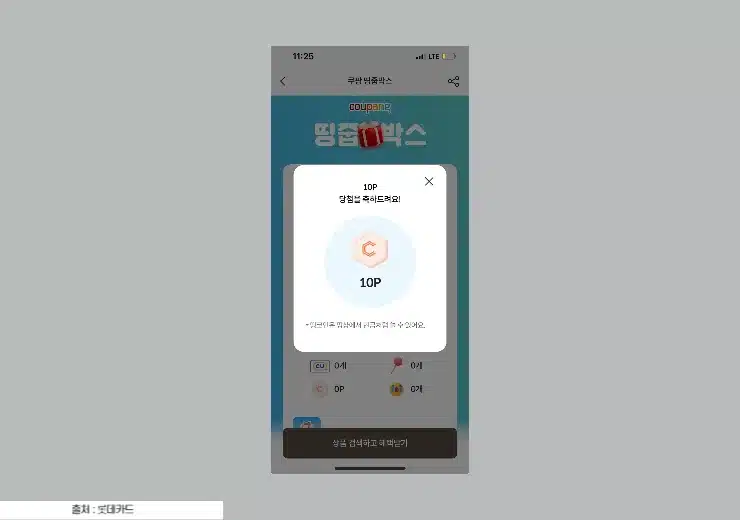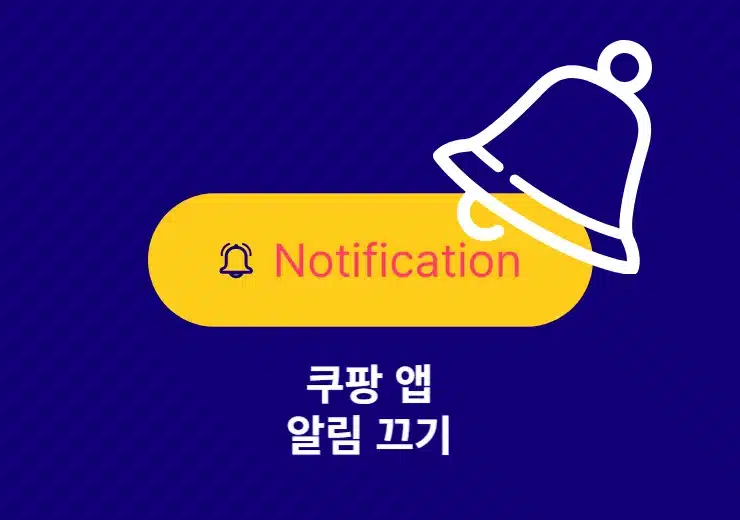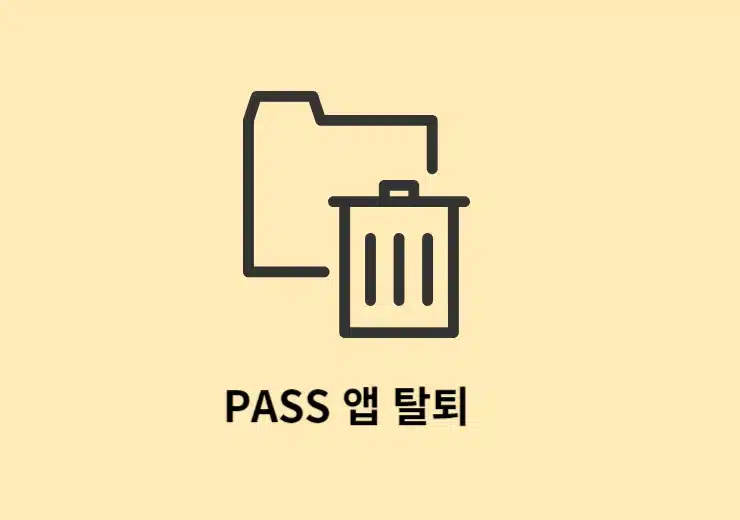TPM 2.0 활성화에 대해서 관심이 높아지고 있는데 이 이유는 바로 윈도우11 설치시에 보안 모듈인 TPM 2.0 칩이 반드시 필요하다는 내용을 마이크로소프트(이하 MS)에서 밝혔기 때문입니다. MS에서는 랜섬웨어 등 복잡하고 보편화한 공격을 방어하기 위해서는 TPM 2.0칩이 필요하다고 밝혔습니다. 윈도우 11 필수 요구사항에 TPM 2.0이 포함되면서 기존 구형 메인보드는 윈도우11 설치가 불가능할 전망입니다. 그러면 간단하게 TPM 2.0 확인 방법과 활성화 방법에 대해서 확인을 해보도록 하겠습니다.
TPM 2.0 지원여부 확인
TPM 지원 여부는 콘솔에서 간단하게 확인을 할수가 있으며 해당 콘솔에서 확인이 되지 않는다고 하더라도 바이오스에서 꺼져 있는 경우가 많기 때문에 PTT, FTPM, Security Device Support 기능을 찾아 활성화를 시켜주면 되겠습니다.
1) 먼저 작업표시줄 검색창에서 ” tpm.msc”로 검색을 합니다. 그러면 Microsoft common console 문서를 발견할 수가 있습니다.↓
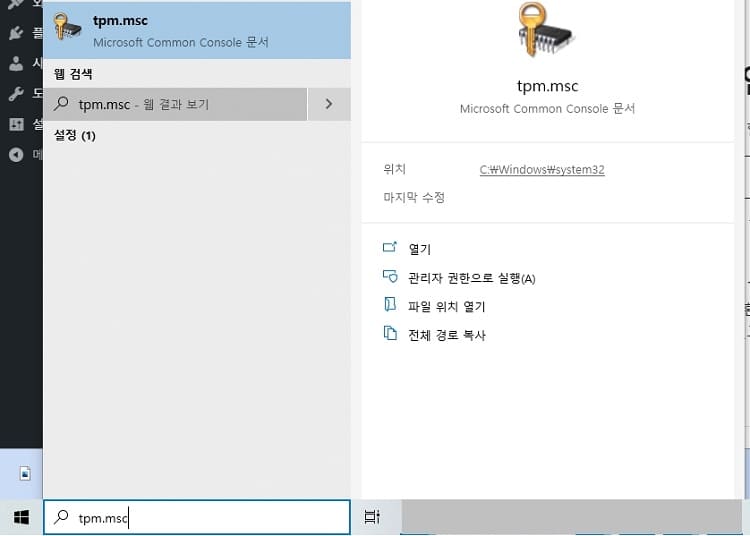
2) TPM 지원이 된다면 TPM 관리 내용이 뜨며 TPM 제조업체 정보에 버전 1.0, 2.0으로 확인을 할수가 있습니다. 하지만 현재 제 컴퓨터 상태는 “호환 가능한 TPM을 찾을 수 없습니다.” 라고 나오는데요. 제 메인보드가 TPM을 지원하지 않을 수도 있고 바이오스 기능이 활성화가 되지 않아서 그럴수도 있습니다.↓
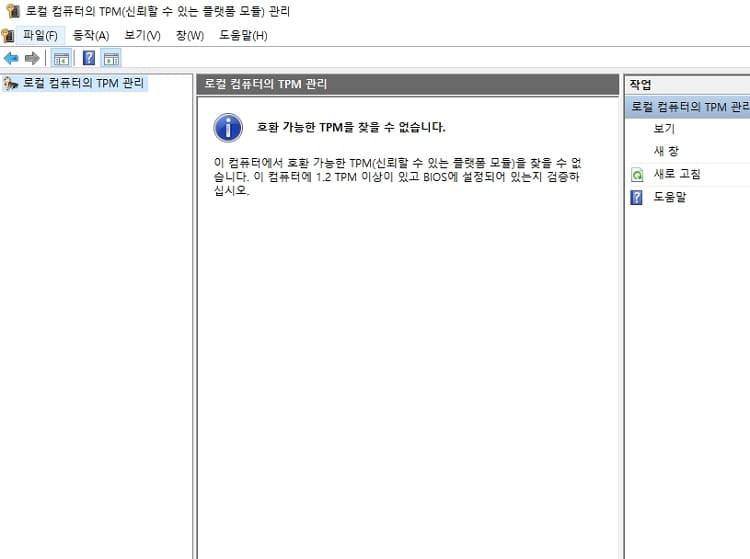
TPM 2.0 활성화하기
간단하게 바이오스 진입을 해서 기능을 활성화에 대해서 알아보도록 하겠습니다. 제조사에 따라서 바이오스 진입이 약간식 다른데 대부분 “F2”, “Del”, “F12”, “ESC” 중에 하나라고 보시면 되며 4번 정도 반복하다 보면 되지 않을까 생각이 됩니다. 참고로 TPM 2.0 활성화 방법은 제조사마다 용어와 경로가 다르기 때문에 추가적으로 검색을 통해 확인을 해보셔야 합니다.
ASUS 보드 : 고급 -> PCH FW Configuration : Discreate TPM -> Firmware TPM
GigaByte 보드 : Setting – intel plaform trust technology(ppt) -> Enabled
Asrock 보드 : Security -> Intel Platform Trust Technology -> Enabled
MSI 보드 : Setting -> Security -> Trusted Computing -> Security Device Support -> Enabled
제 컴퓨터는 MSI MAG B550M 박격포이기 때문에 해당 화면으로 진행을 합니다.
1) MSI의 경우 “Del” 버튼을 누르고 있으면 바이오스 진입 화면을 볼수가 있습니다.
2) TPM 2.0을 활성화 시켜 주기 위해 “Settings”를 클릭합니다.↓
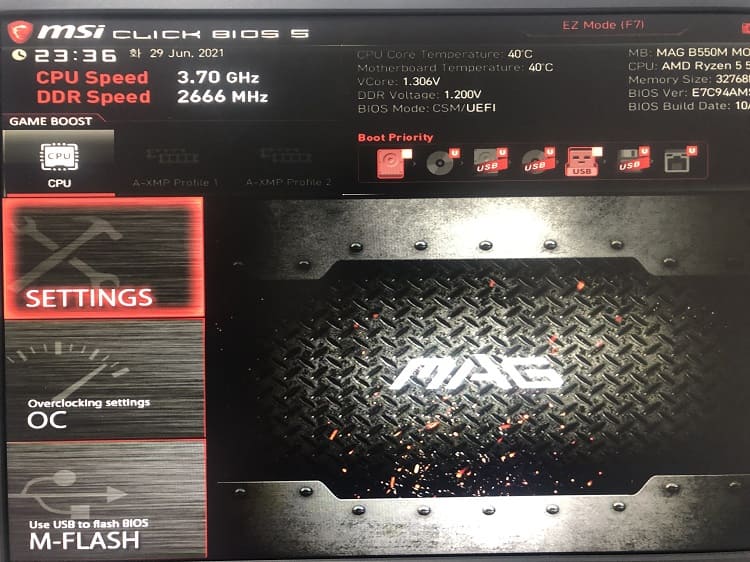
3) “Security” 메뉴를 선택합니다.↓
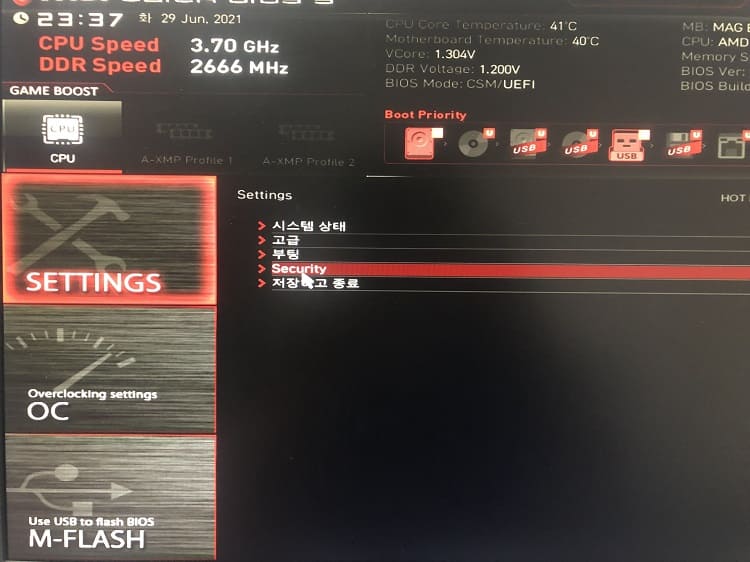
4) “Trusted Computing” 메뉴를 선택합니다.↓
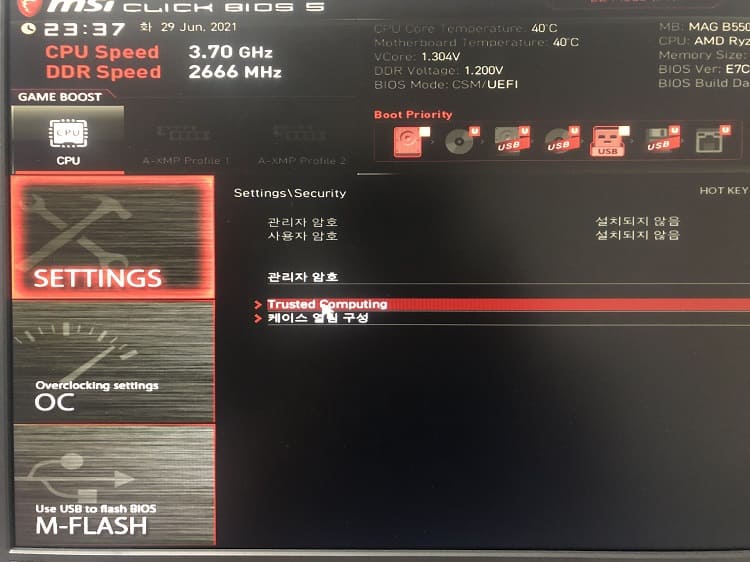
5) “Security Device Support”를 “Enabled”로 변경하고 종료후 재부팅을 합니다.↓

PC 상태검사에서 윈도우11 설치여부를 다시한번 확인을 해볼수 있도록 합니다. 결과는 설치가 가능하다는 내용을 확인할 수가 있네요.↓
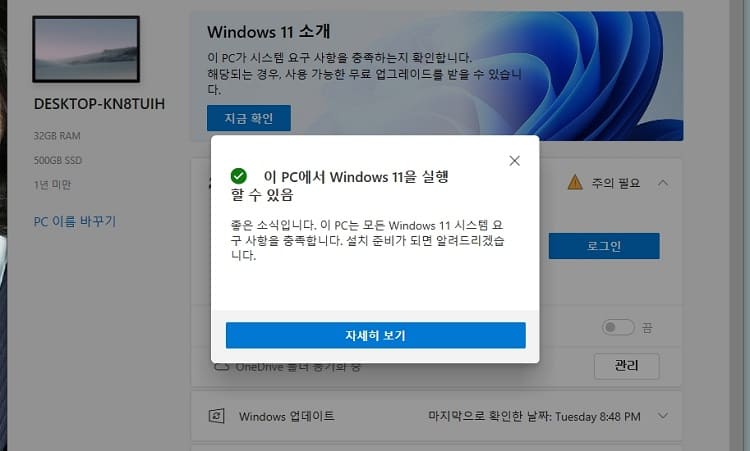
5년이내 제품들은 모두 TPM2.0 활성화를 통해서 윈도우 11 설치를 진행할 수 있다고 하니까 잘 확인해서 올 하반기에 있을 윈도우 11 업데이트를 할수 있도록 하면 좋겠습니다.