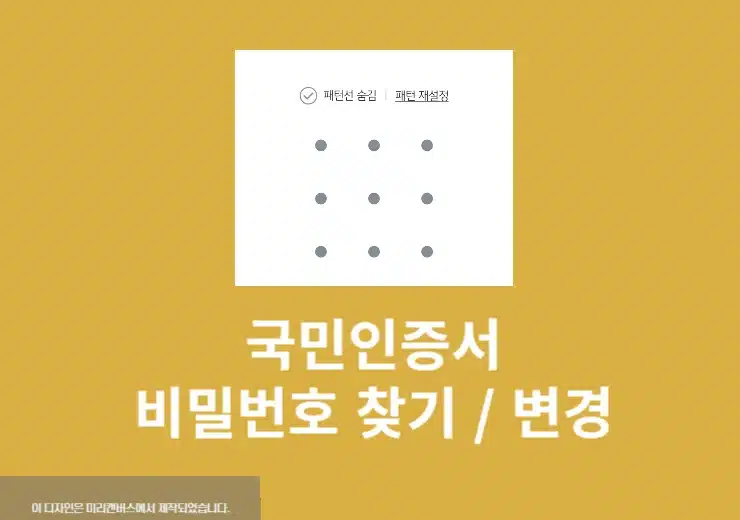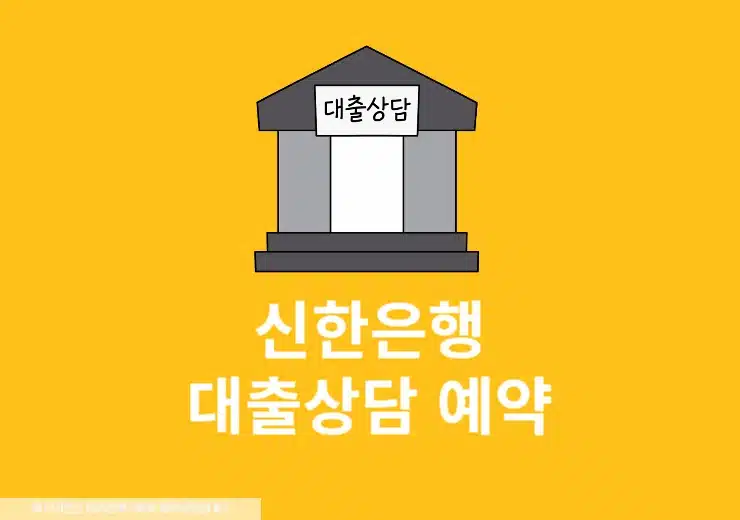농협 공동인증서 발급방법에 대해서 알아보도록 하겠습니다. 농협은행 공동인증서는 공인인증서에서 이름만 바뀐 인증서이며 발급시 필요한 준비물만 있으면 누구나 쉽게 스마트폰과 PC에서 발급을 할수가 있습니다. 재발급 절차도 발급 절차와 크게 다르지 않기 때문에 한번에 보시면 되는데요. 그러면 농협 인터넷뱅킹을 통한 농협 공동인증서 발급 지금 바로 해보시기 바랍니다.
참고 : 농협에서 발급 가능한 금융인증서와 공동인증서 차이를 알고 싶다면 여기서 확인하세요.
농협 공동인증서 종류
은행/보험용 공동인증서(구 공인인증서)
- 은행 및 보험 인터넷뱅킹, 인터넷 신용카드 결제, 전자정부 민원서비스(단, 전자입찰 제외) 사용
- 발급수수료 무료
- 유효기간 1년
범용 공동인증서
- 은행 및 보험 인터넷뱅킹, 인터넷 증권거래, 인터넷 신용카드 결제 , 모든 전자정부 민원서비스 등
- 발급수수료 4400원
- 유효기간 1년(단 유효기간 동안은 수수료 추가부담 없이 재발급 가능)
농협 공동인증서 준비물
- 인터넷/ 스마트뱅킹 가입
- 농협 인터넷뱅킹 아이디
- 농협 인터넷뱅킹 보안카드/OTP
- 출금 계좌번호, 계좌 비밀번호
참고 : 기존 공동인증서가 있다면 발급보다는 농협 공동인증서 갱신으로 진행하세요.
농협 공동인증서 발급방법
공동인증서 발급은 PC데스크탑 농협 공인인증센터 웹사이트, NH농협 앱에서 발급이 가능하며 다른 앱으로 복사하기를 하려면 휴대폰보다는 PC에서 진행하는 것이 좋습니다. 특히 아이폰의 경우 내보내기, 가져오기를 계속 진행해야 하기 때문에 PC에서 사용후 내보내기 하시는걸 적극 추천드립니다. 농협에서 발급시 기존에 농협에서 발급받은 인증서는 자동으로 폐기되며 발급받은 하나의 인증서만 사용이 가능합니다.
PC 웹사이트에서 발급하는 방법
1. 농협은행 공인인증센터 홈페이지
NH농협 홈페이지로 접속한 후 상단에 보이는 [인증센터] 메뉴를 통해 농협 공인인증센터로 이동합니다.
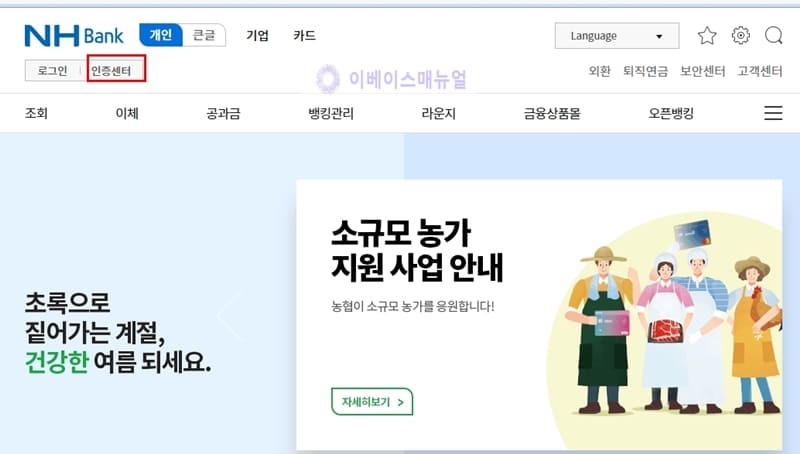
링크 : 농협 공인증센터 홈페이지
2. 공동인증서(구 공인인증서) 인증서 발급/재발급
인증센터에서는 인터넷뱅킹 관련 업무들을 볼수가 있으며 여기서 공동인증서(구 공인인증서) 발급/재발급을 클릭합니다.
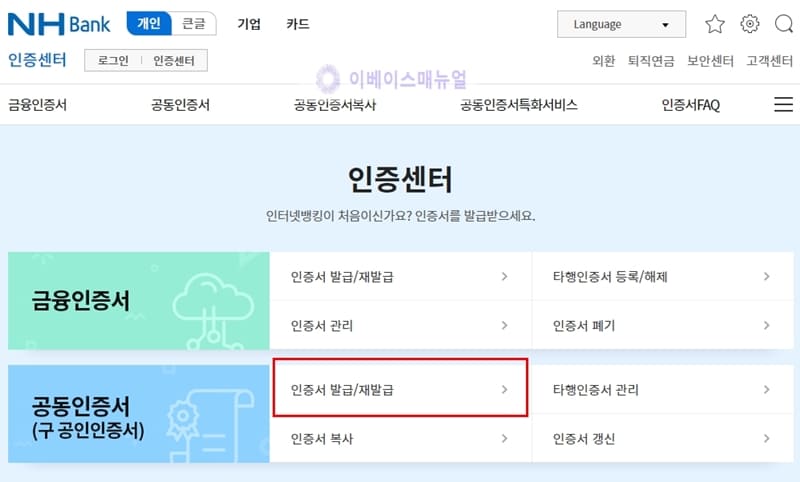
3. 본인확인 및 인증서 종류 선택
이용자 아이디(인터넷뱅킹 아이디)와 주민등록번호를 입력후 은행/범용인증서를 선택합니다.
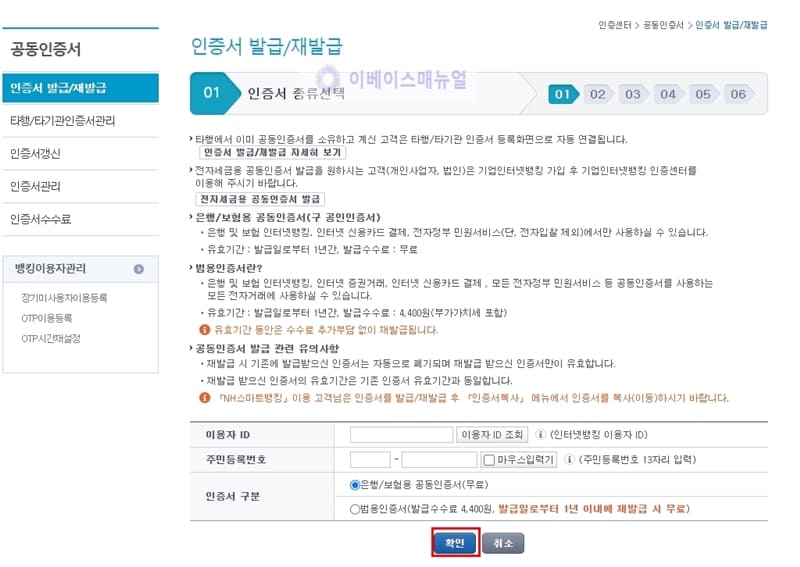
4. 공동인증서 약관동의
금융결제원 전자인증서비스, 발급을 위한 약관동의를 선택하고 [동의함]을 클릭합니다.
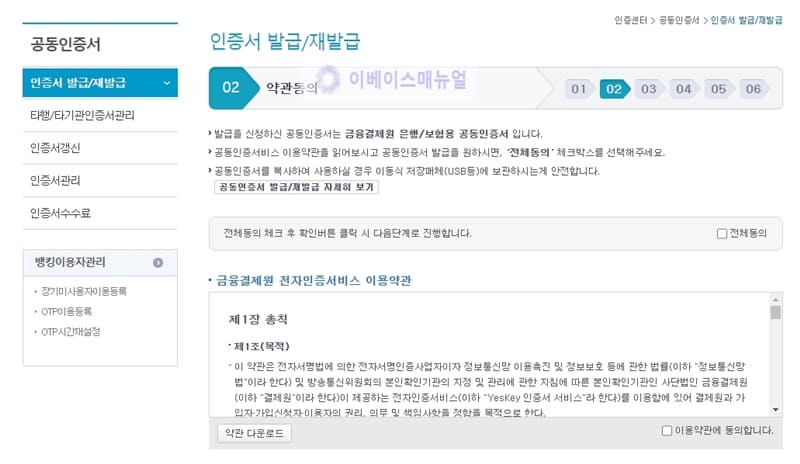
5. 계좌번호, 휴대폰인증, 보안정보 입력
출금 계좌번호, 계좌 비밀번호를 입력하고 휴대폰 인증을 진행합니다. 해외 있는 경우 출국조회 서비스를 이용하여 휴대폰 인증없이 진행이 가능하며 보안카드 번호를 입력후 [확인] 버튼을 클릭합니다.
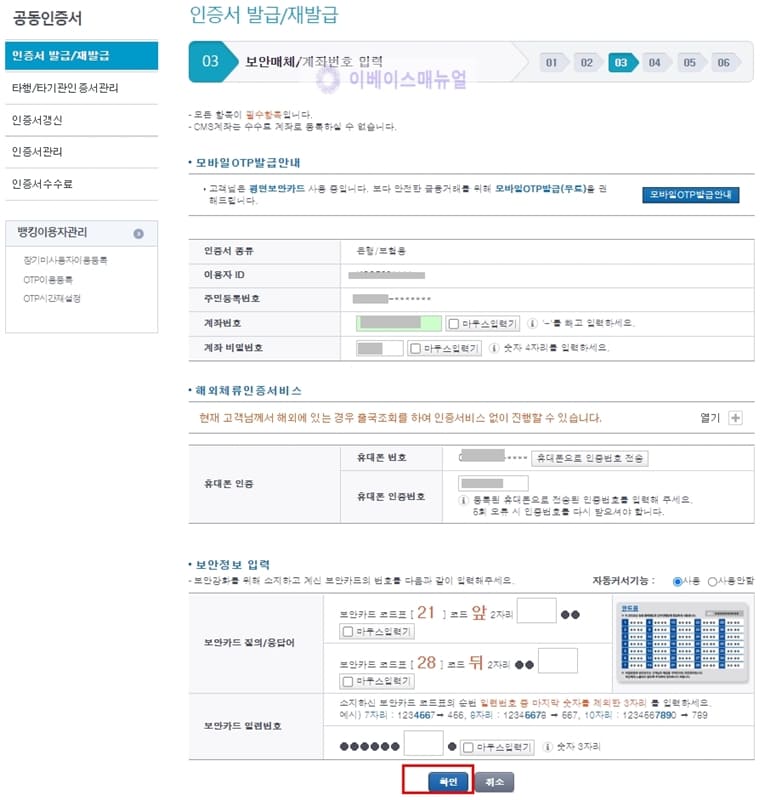
6. 회원정보입력
금융결제원에서 인증서를 발급받기 위한 개인정보를 입력합니다. 이 정보는 인증기관에 제공이 됩니다. 입력후 [확인]을 클릭합니다.
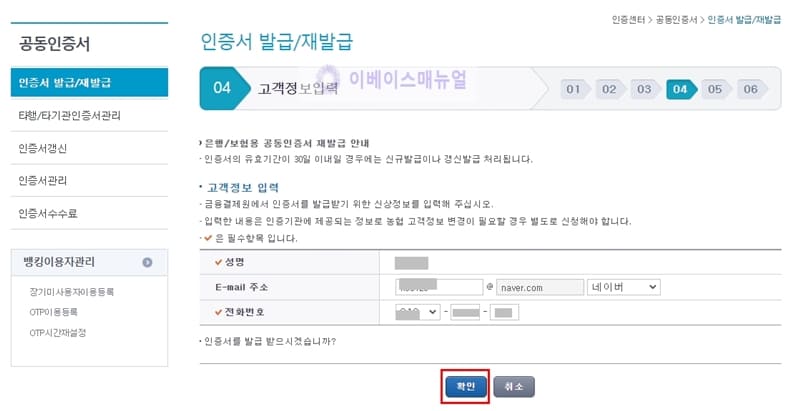
7. 인증서받기
발급이 완료되었고 인증서받기를 통해서 저장위치와 암호를 설정할 수가 있습니다.
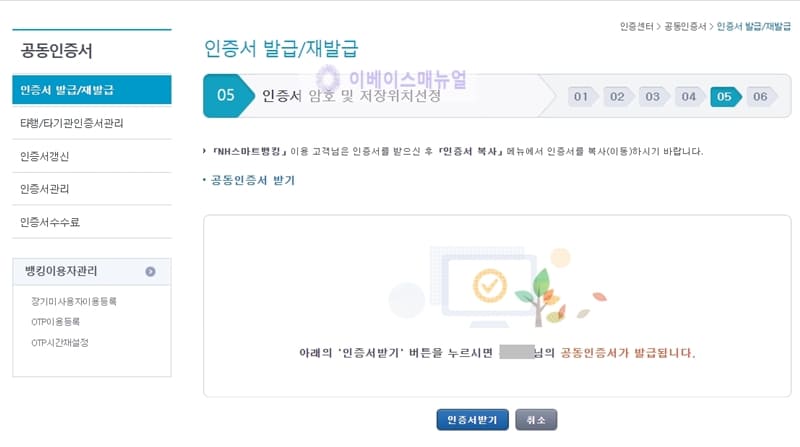
8. 저장위치, 비밀번호 설정
하드디스크, 이동식디스크, 휴대폰, USB 등에 저장을 할수가 있으며 새로운 인증서 암호를 입력후 [확인]을 클릭합니다. 추가로 브라우저 저장소에도 추가할수가 있습니다.
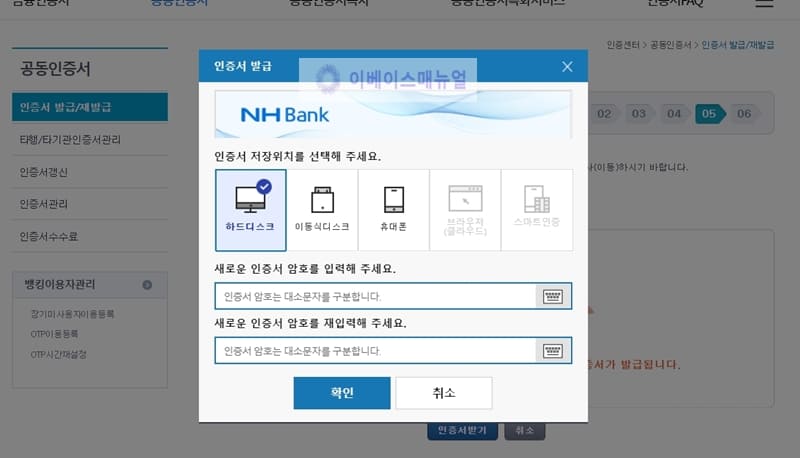
9. 농협 공동인증서 발급완료
최종적으로 은행/보험용, 범용 공동인증서가 발급이 완료되었습니다. 공동인증서는 금융결제원에서 발행한 Yessign 공동인증서로 전자서명법에 의해 법적 효력이 있으니 중요하게 보관을 해야 합니다.
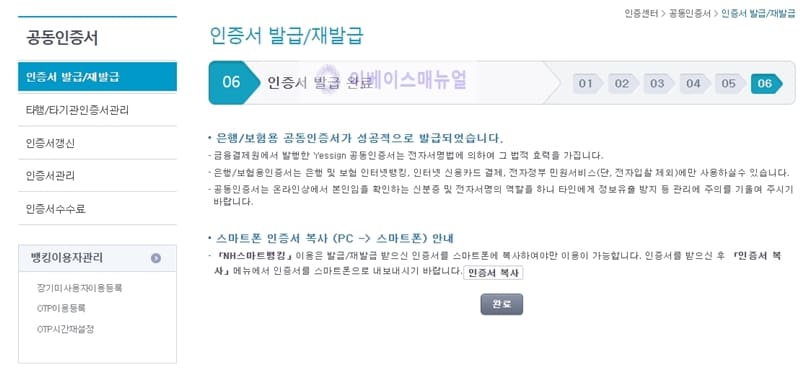
참고 : PC -> 스마트폰, 아이폰에 공동인증서 넣는 방법이 궁금하다면 바로 확인하세요.
모바일에서 발급하는 방법
1. NH스마트뱅킹 앱 실행
NH스마트뱅킹 앱을 안드로이드, 아이폰에서 설치하고 실행합니다.
2. 인증센터 선택
하단에 인증센터 메뉴를 선택하고 인증서 발급/재발급 메뉴를 클릭합니다.
3. 본인확인
아이디와/주민번호를 입력후 발급할 인증서를 선택합니다.(은행/보험용, 범용)
4. 공동인증서 약관동의
공동인증서 발급에 필요한 약관에 동의를 합니다.
5. 계좌번호 입력
본인의 출금계좌번호와 계좌 비밀번호를 입력합니다.
6. 보안카드/OTP 입력
가지고 있는 보안카드 또는 OTP 번호를 입력합니다.
7. 회원정보 입력
인증서 발급을 위해 이메일, 연락처 등을 입력후 [확인] 버튼을 클릭합니다.
8. 인증서 비밀번호 입력
인증서 사용시 필요한 비밀번호를 입력합니다.
9. 농협 공동인증서 발급완료
인증서가 발급완료되었습니다. PC로 전송을 하려면 내보내기를 진행하면 되며 다른 앱으로 전송하려면 스마트폰 -> 스마트폰으로 복사하기 기능을 활용하시면 되겠습니다.