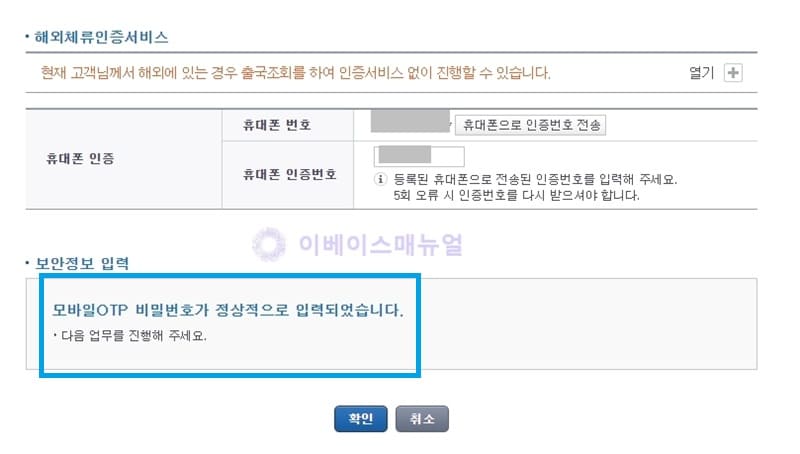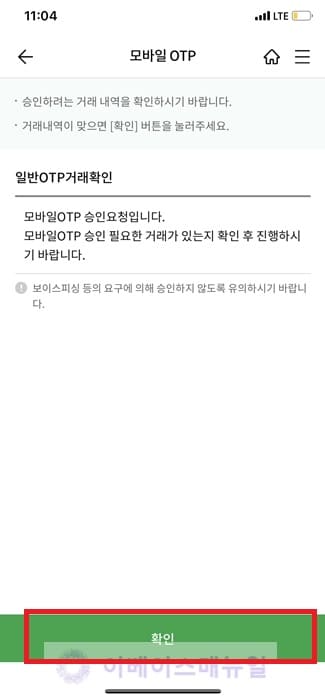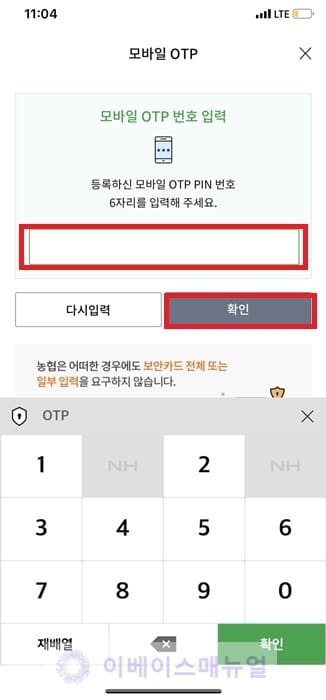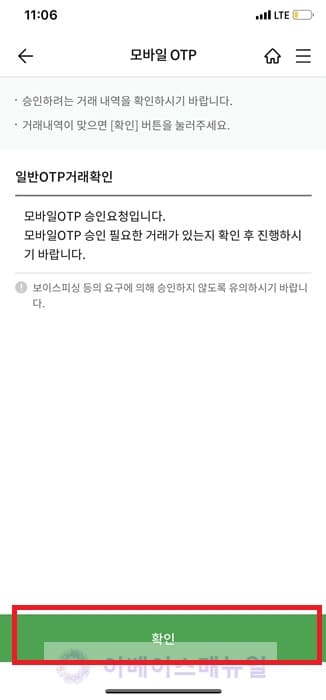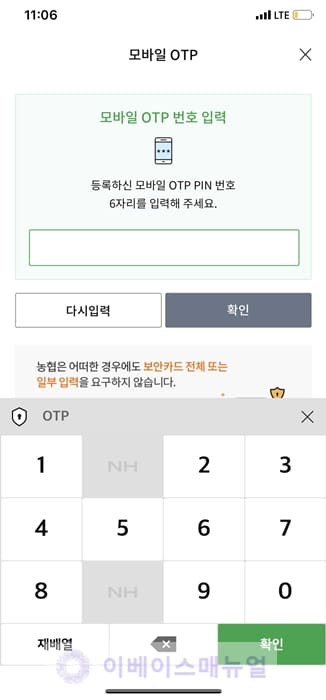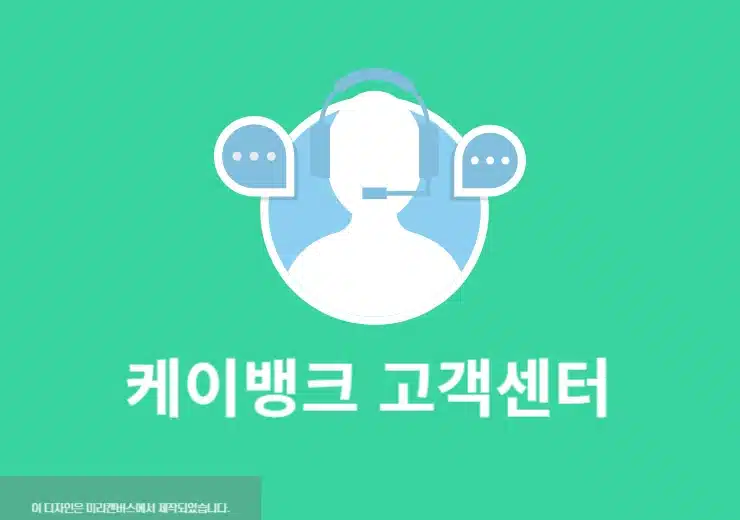농협 모바일 otp 사용법에 대해서 알아보도록 하겠습니다. 얼마전 농협 모바일 OTP 발급 / 재발급방법에 대해서 알아보았는데 사용을 해보니까 확실히 기존 보안카드나 OTP 기기보다는 비용적인 면에서나 휴대성, 사용방법이 편리합니다. 하지만 타행등록이 안된다는 점은 살짝 아쉽습니다. 이 부분은 어쩔수가 없는것 같고 간단하게 농협 모바일 OTP 사용방법에 대해서 알아보도록 하겠습니다.
농협 모바일 otp 사용법
기본적으로 스마트폰 앱에서 모바일 OTP 사용방법은 크게 어렵지 않습니다. 자동으로 화면이 띄워지고 비밀번호 6자리를 입력하면 되기 때문에 굳이 다른 메뉴를 찾아볼 필요가 없습니다. 보안카드를 사용할 때는 일련번호, 보안카드 번호 3번을 입력해야 했다면 모바일 otp는 한번만 입력하면 되기 때문에 사용하기가 좋습니다. 문제는 컴퓨터 PC에서 모바일 OTP를 호출하는 과정에서 어렵게 느껴질수도 있기 때문에 자세히 진행을 해보았습니다.
1. 보안정보 입력 – 모바일 OTP 입력
대부분 모바일 OTP를 사용할때는 다음과 같이 모바일 OTP 사용고객이라고 나오면 입력하는 버튼이 있습니다. 클릭을 합니다.
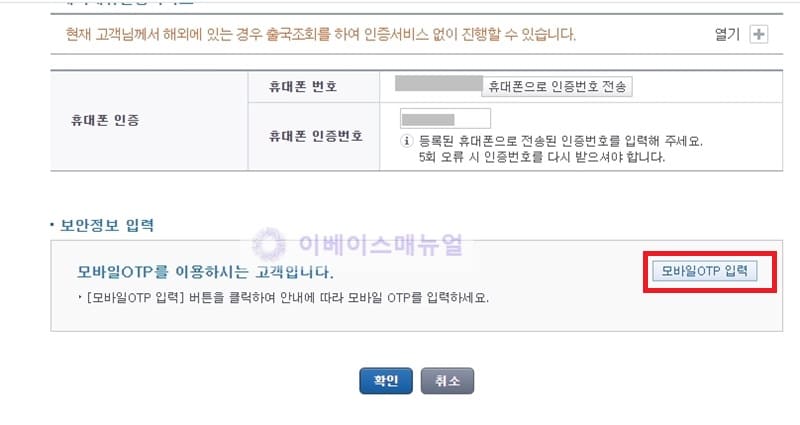
2-1. 스마트폰 상단 푸시
아이폰, 안드로이드 상단에 “모바일OTP 인증 요청” 알림 메세지가 오는 걸 확인할 수가 있으며 클릭을 진행하면 스마트뱅킹APP으로 이동이 됩니다.
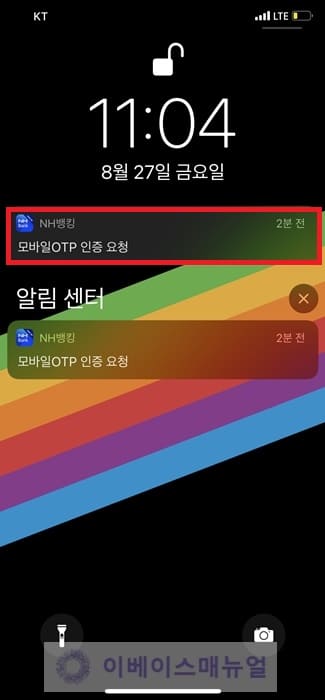
2-2. NH스마트뱅킹 모바일 OTP 인증 요청
인증 요청이 왔다는 내용을 확인할 수가 있으며 본인이 인증 요청한 내용이면 [확인] 버튼을 클릭합니다.
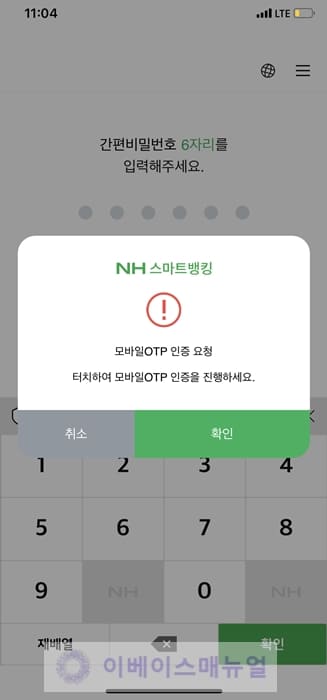
2-3. 모바일 OTP 번호 입력
승인하려는 거래 내역을 확인 화면이 나오며 등록한 모바일 OTP PIN 번호 6자리를 입력하면 정상적으로 인증이 완료됩니다.
3-1. 스마트폰 상단 푸시가 안올때
푸시 알림 설정이 안되어 있을 때는 푸시가 안오는 경우도 있는데요. 여기에서 당황하지 마시고 NH스마트뱅킹 앱을 실행후 하단에 [인증/보안] 메뉴를 클릭합니다.
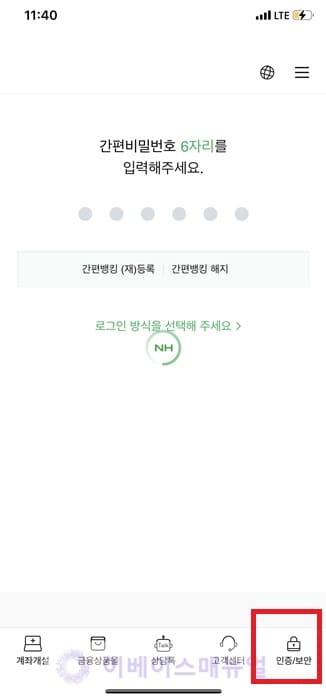
3-2. 모바일OTP 실행
[OTP] – [모바일OTP] – [모바일OTP 실행] 메뉴를 차례대로 클릭합니다.
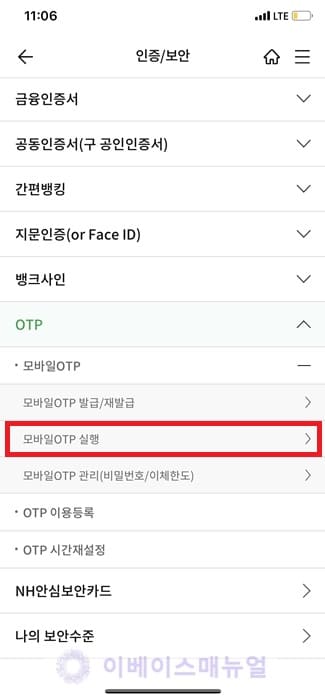
3-3. 모바일 OTP 번호 입력
푸쉬 메뉴와 동일하게 승인하려는 거래 내역을 확인 화면이 나오면 [확인] 버튼을 클릭후 등록한 모바일 OTP PIN 번호 6자리를 입력하면 정상적으로 인증이 완료됩니다.
4. 인증결과확인
모바일 스마트뱅킹 APP에서 정상적으로 인증이 완료되었다면 PC화면으로 와서 [인증결과확인]버튼을 클릭합니다
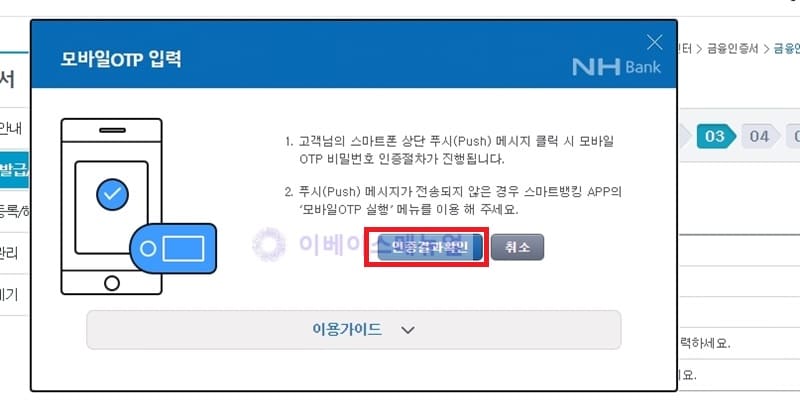
5. 인증완료
모바일 인증 결과에 따라 입력이 완료되었다는 메세지를 볼수가 있습니다. 농협 모바일 otp 사용법이 크게 어렵지는 않지만 처음 하시는 분들은 당황하실수도 있을것 같습니다.